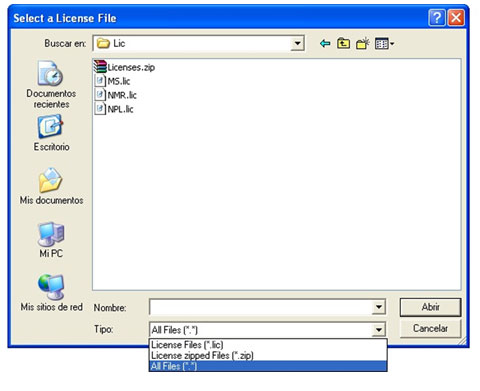Instalacja Mnova
1. Uprawnienia
Jeżeli instalacja ma się odbyć na systemie Windows, należy się upewnić iż jest ona dokonywana z poziomu użytkownika o uprawnieniach administratora, ponieważ instalowanych jest kilka plików w folderach systemowych. W przypadku braku uprawnień administratora, nie będzie możliwa prawidłowa instalacja pakietu Mnova.2. Pobranie i instalacja
Wersje instalacyjne program dostępne są na poniższej stronie: |
http://mestrelab.com/download/mnova/ |
Po pobraniu, należy dwukrotnie kliknąć na pliku Mnova SETUP, a następnie postępować zgodnie z wyświetlanymi instrukcjami.
Jeżeli na komputerze zainstalowana jest poprzednia wersja, instalator poinformuje o konieczności odinstalowania starszej wersji Mnova. Należy się upewnić, że starsza wersja programu jest zamknięta (nie jest uruchomiona), a następnie kliknąć „OK” aby potwierdzić kontynuację. Rozpocznie się odinstalowanie aplikacji Mnova z komputera, a po zakończeniu zostanie wyświetlony komunikat o pomyślnej deinstalacji oraz okno aby kontynuować. Zaraz po akceptacji zapisów umowy licencyjnej (License Agreement), i po kliknięciu przycisku „Next”, możliwe jest określenie folderu gdzie ma być dokonana instalacja Mnova. Sugerowane jest aby zaakceptować proponowaną domyślnie ścieżkę folderu. Następnie należy kliknąć przycisk „Install”. Po pomyślnym zakończeniu instalacji zostanie wyświetlony komunikat „Finish”.
3. Licencja
Po zakończonej instalacji należy uruchomić program. W tym momencie może się pojawić komunikat iż nie została znaleziona żadna licencja: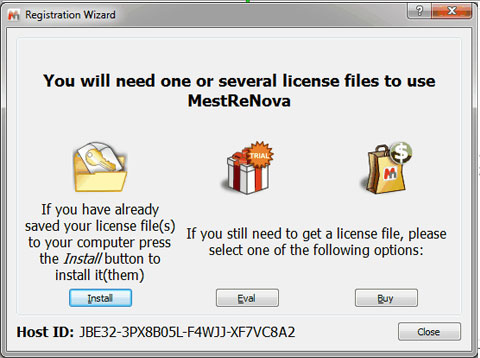
4. Wersja testowa programu Mnova
Krok ten należy pominąć jeżeli użytkownik posiada już plik licencji.W przypadku zainteresowania wersją testową (trial) należy kliknąć na przycisku “Eval” aby zostać przekierowanym na stronę www. Należy również określić czy będzie to wersja instalacja dla pojedynczego użytkownika (Single Trial), czy dla wersji uniwersyteckiej (Campus Trial):
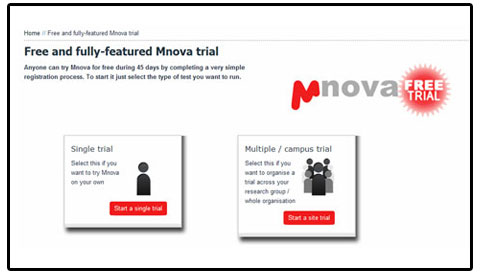
Użytkownik zostanie przekierowany na stronę www gdzie należy uzupełnić kilka szczegółowych informacji. Poniżej znajduje się przykładowy formularz.
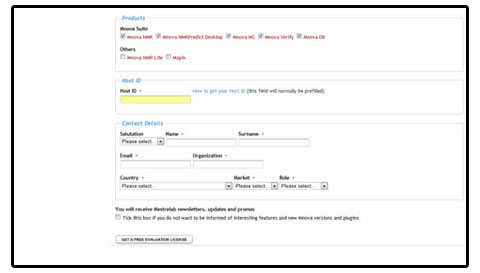
Plik licencji dla wersji testowej zostanie automatycznie wygenerowany po kliknięciu przycisku ‘Get a free evaluation license’.
Należy sprawdzić skrzynkę poczty elektronicznej – powinien dotrzeć email z potwierdzeniem otrzymania formularza plikiem licencji.
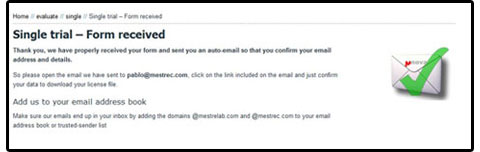
Po otrzymaniu emaila, należy kliknąć na link w treści, celem potwierdzenia rejestracji oraz że adres emailowy jest ważny. Po przeniesieniu na stronę należy kliknąć przycisk ‘Confirm email and download license files’.
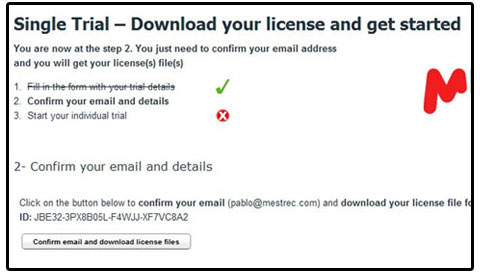
Pliki licencji zostały utworzone i można je pobrać
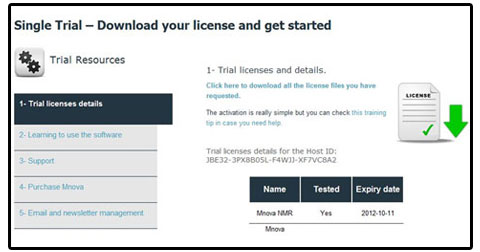
5. Zapisanie plików licencyjnych na komputerze
Należy zauważyć, że nie potrzebne jest rozpakowywanie pliku .ZIP.6. Instalacja plików licencji
Należy przeciągnąć I upuścić (Drag&drop) plik licencji do Mnova aby aktywować program. Alternatywnie możliwe jest wybranie z polecenia Menu –> Help –> Get-Install Licenses, a następnie kliknięcie przycisku „Install”.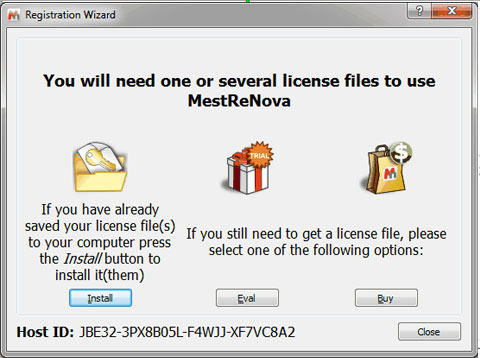
Otworzy się okno dialogowe ‘Select License File’ (jak poniżej). Następnie należy zlokalizować pliki licencyjne (lub spakowany plik .ZIP zawierający wiele plików licencji) i dwukrotnie kliknąć na wybranym pliku.